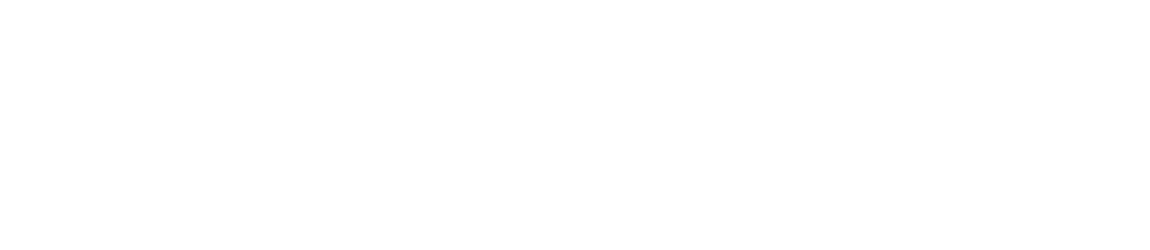
[Photoshop]”バッチ処理”→”自動処理”を利用してPDFの個別ページの「解像度変更」を行い「PNG」で一括保存する方法
2020年12月4日 配信
![[Photoshop]”バッチ処理”→”自動処理”を利用してPDFの個別ページの「解像度変更」を行い「PNG」で一括保存する方法](https://www.iotoon.com/wp-content/uploads/2020/12/Photoshop_20201201.png)
はじめに
PDFの各ページを任意の解像度の画像で一括で書き出す方法を紹介します。
Photoshopで100ページ以上あるファイルの解像度を1ファイルごとに変換するのは現実的ではありません。そこでPhotoshopの「バッチ処理/自動処理」を活用したいと思います。
手順としては、PDFファイルを個別のPNGファイルへ書き出しを行い、次に個別のPNGファイルの解像度をPhotoshopの「バッチ処理/自動処理」を利用して一括で変換します。
1.AcrobatProDCでPDFを開く
PDFファイルをAcrobatProDCで開きます。
2.AcrobatProDCでPDFをPNGで書出す
ファイル>書き出し形式>画像>PNG
を選択し、任意(お好みの)フォルダに保存今回は「input_PNG」に保存します。
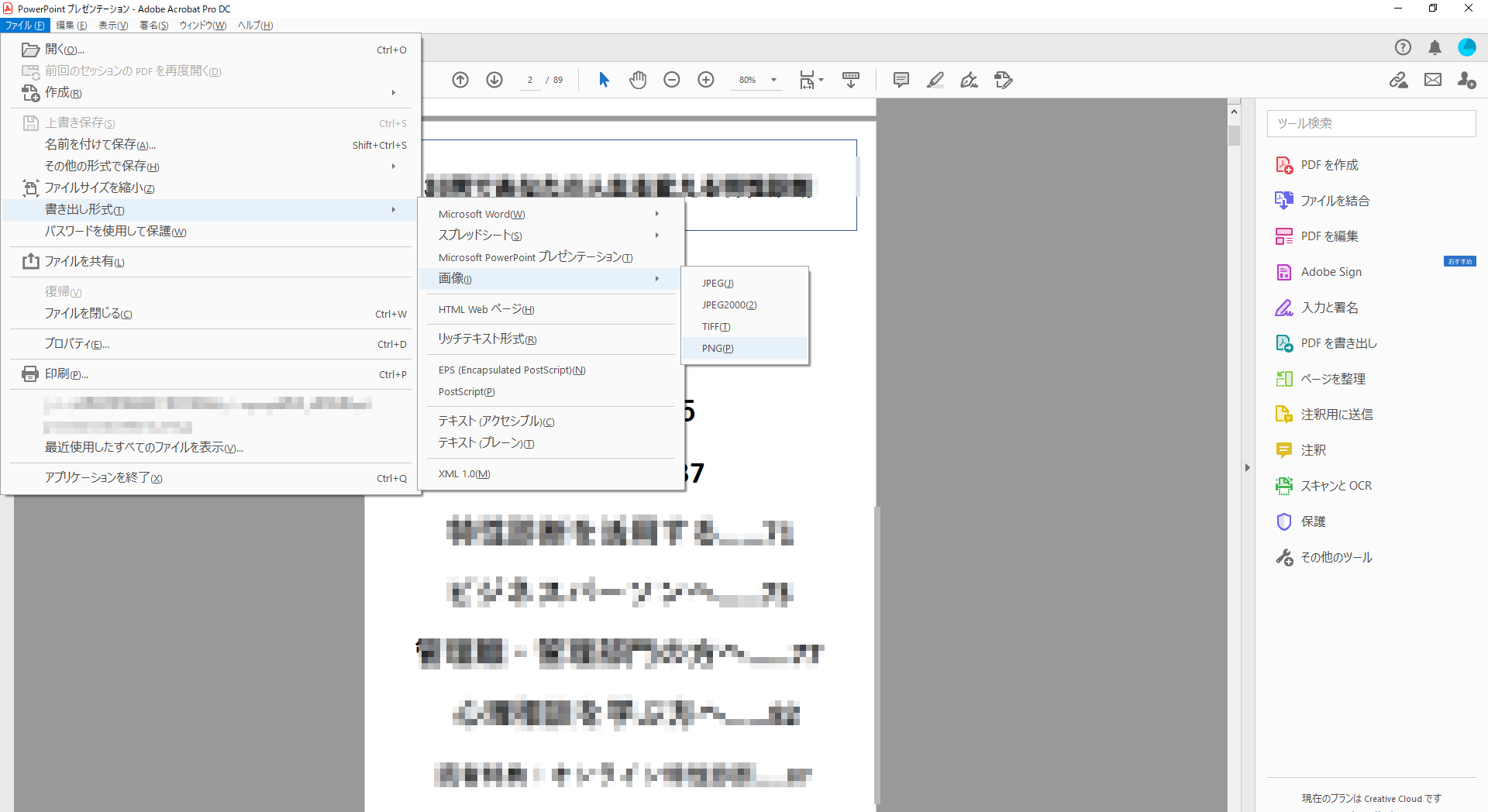
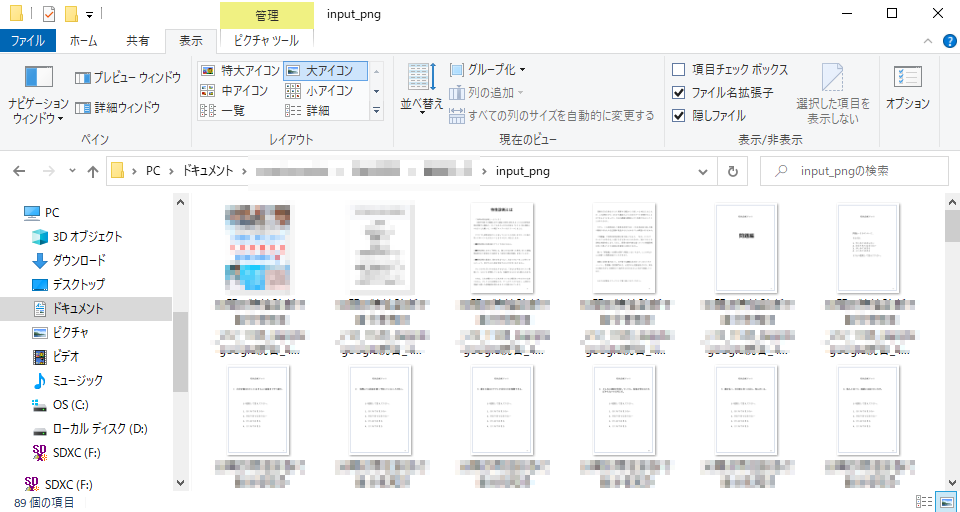
ここまでで、PDFが個別のPNGファイルで書出されました。
次に解像度を縮小し任意の横幅(今回は960px)に変換します。
3.Photoshopで自動処理で利用する「アクション」を登録する準備
先程書出したファイルをどれかひとつPhotoshopで開きます。
次に、「ウィンドウ>アクション」
を選択します。
「アクション」パネルが追加されました。
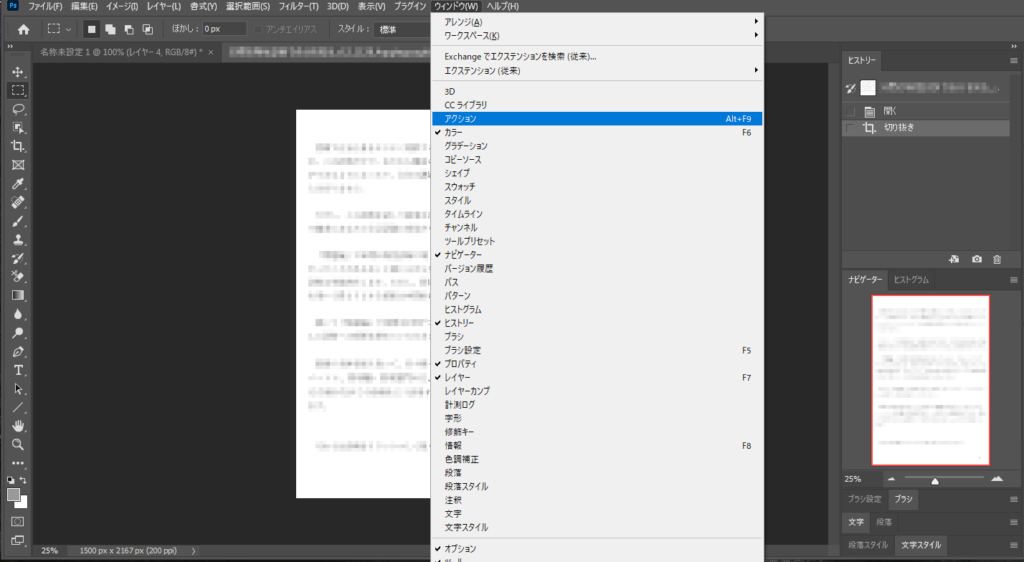
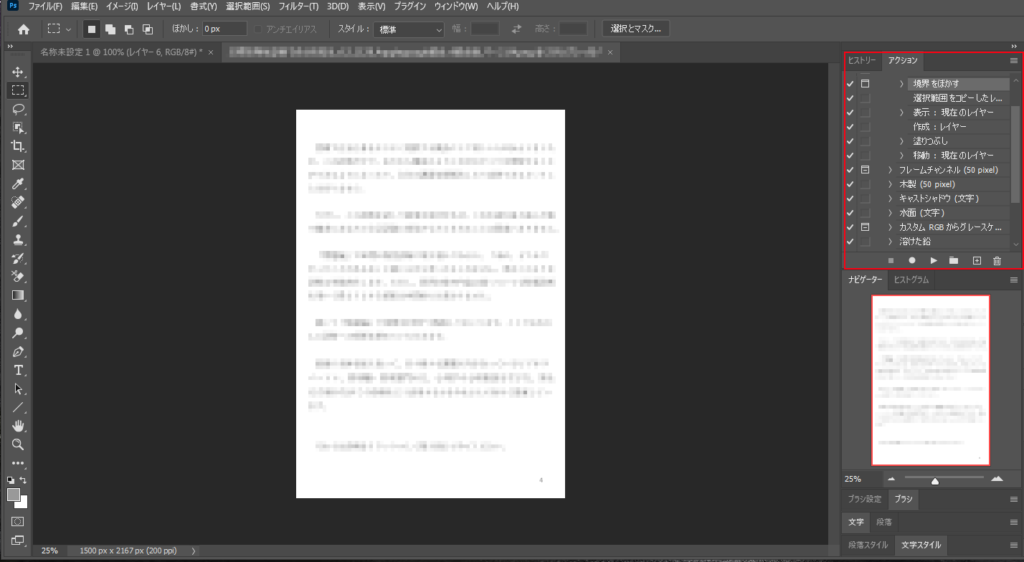
では、アクションを登録してみましょう。
4.Photoshopでアクションの登録
「アクション」パネルの「新規アクション」をクリック。
「新規アクション」ウィンドウに「アクション名」(※今回は「横幅960px」と名前を入れています)を入れて「記録」をクリックします。
「アクション」パネルの○が赤くなり記録中となります。
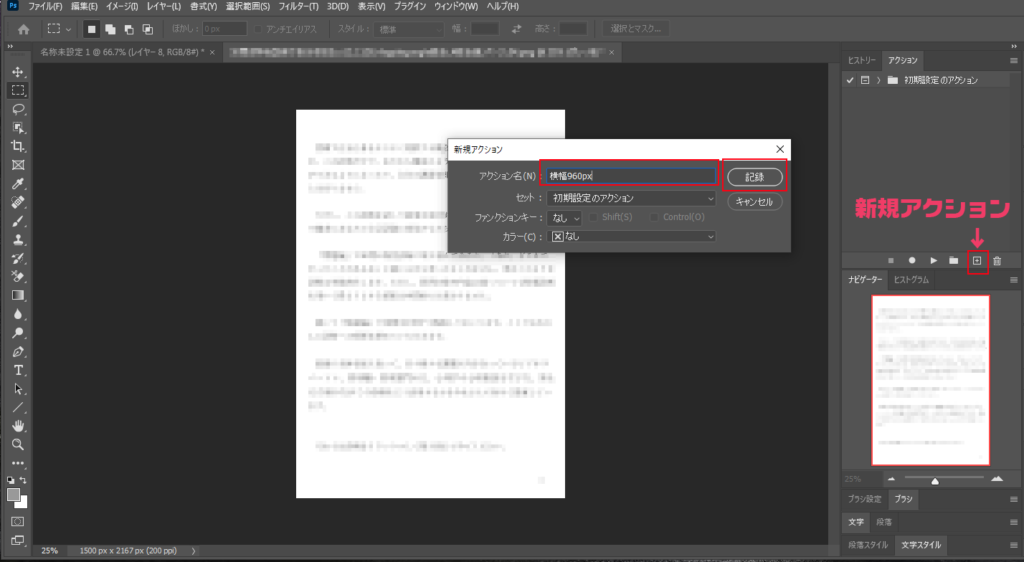
ここで「イメージ>画像解像度」を選択します。
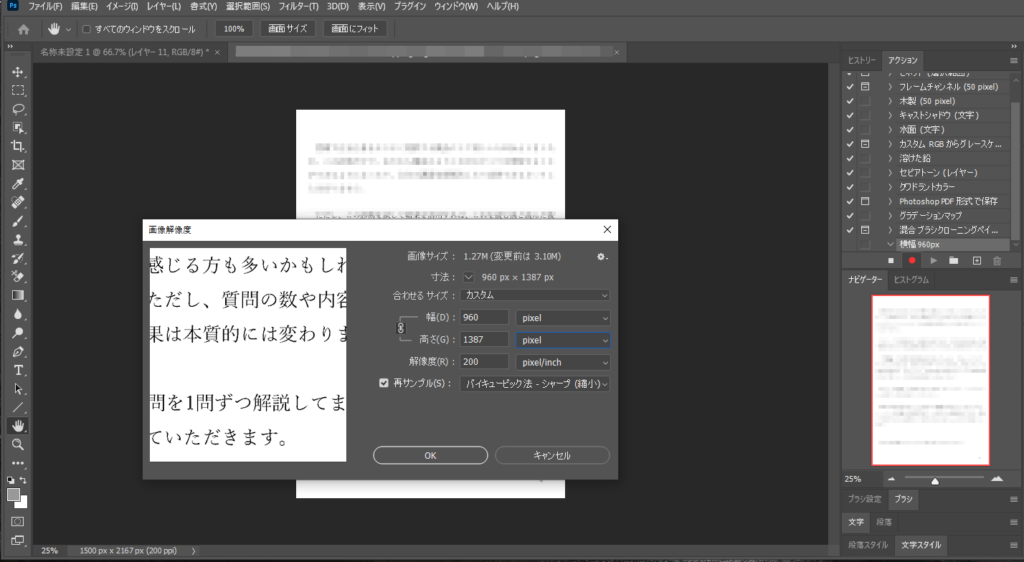
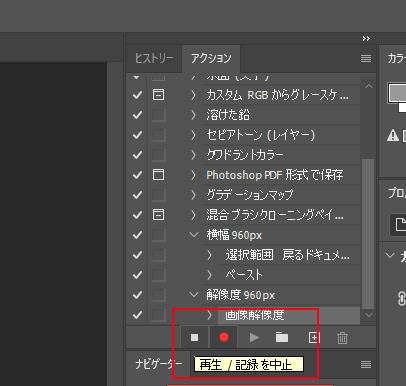
「画像解像度」ウィンドウで変更したい大きさの解像度を入力し「アクション」パネルの□「再生/記録を中止」ボタンをクリックします。そしますと「アクション」パネルの○が白くなり記録が停止します。
ここでいったんファイルを閉じます。(保存はしなくてOKです。)
尚、アクションそのものはPhotoshopに記録されています。
5.解像度変更後の出力先フォルダを準備
任意(お好きな場所)に書き出されるファイルの保存先フォルダを作っておきます。
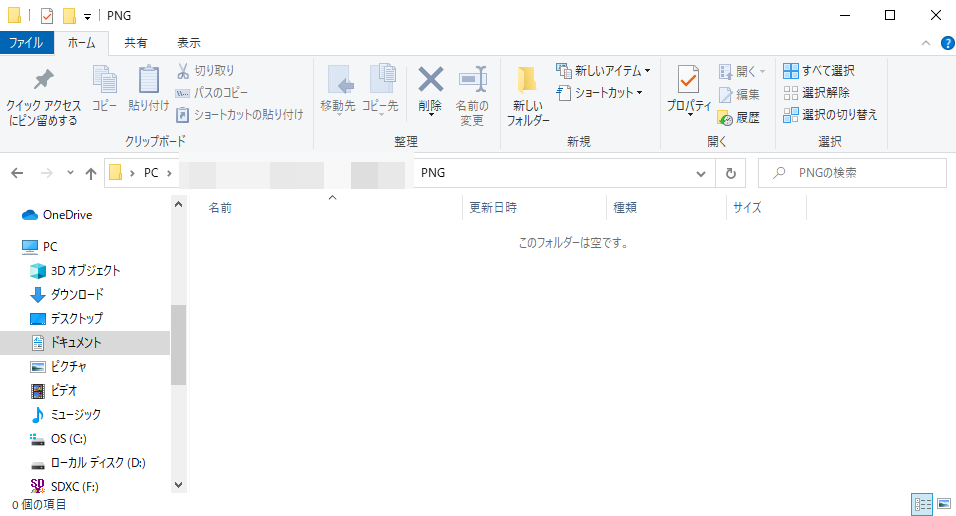
6.Photoshopで自動処理を作成する
「ファイル>自動処理>バッチ」を選択します。
「バッチ」ウィンドウが開きます。
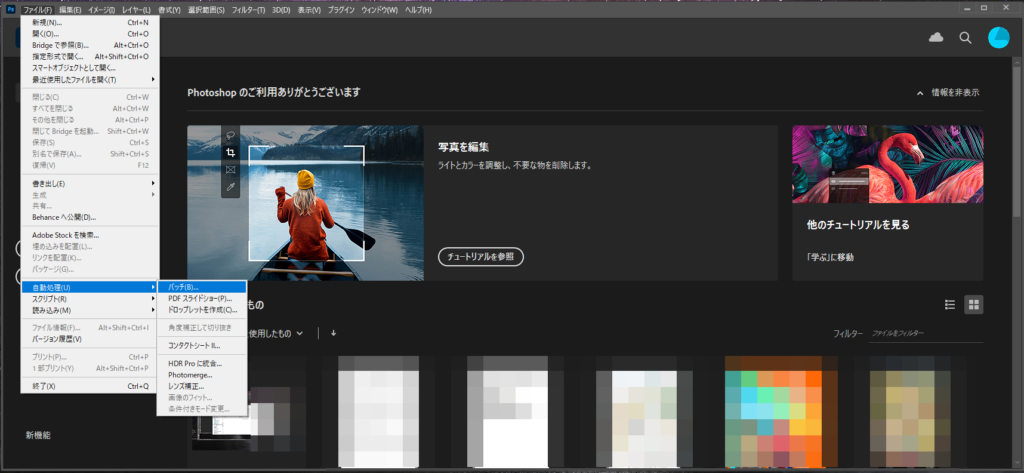
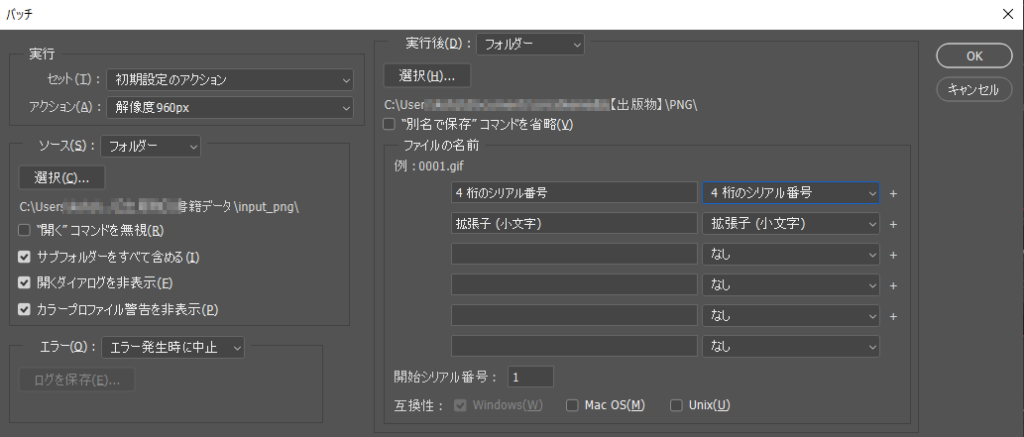
説明は以下の「■の項目」を参照してください。
■アクション:に先程作成した「アクション名(今回は「解像度960px」)」をプルダウンから選択します。
■ソース:は変換するファイルの読み込み元を選択します。先程AcrobatProDCで書出したPNGフォルダの場所を指定します。
(今回は例として「input_PNG」で行います。)
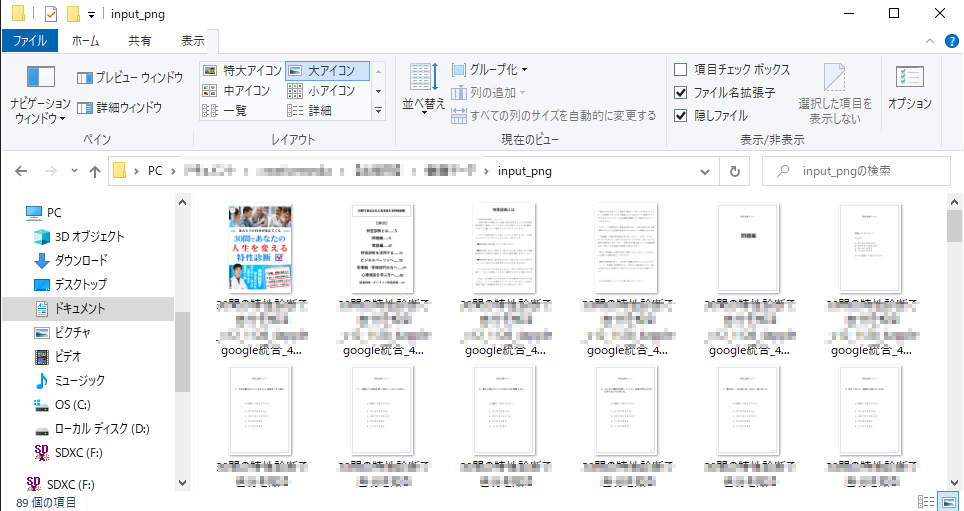
■開くコマンドを無視:チェックなし
■サブフォルダをすべて含める:チェック
■開くダイアログを非表示:チェック
■カラープロファイル警告を非表示:チェック
■エラー:発生時に中止を選択
■実行後:フォルダ
■選択:出力先フォルダを選択(上記6のフォルダを選択します。)
■別名で保存コマンドを省略:チェックなし
■ファイルの名前:4桁のシリアル番号、拡張子(小文字)
■開始シリアル番号:1
■互換性:Mac、Unixを使われる方は選択してください。
入力が終わったら「OK」をクリック
自動変換がはじまり、出力先のフォルダに自動保存されます。
出力先のフォルダにすべてファイルが保存されていることを確認して完了です!
お疲れ様でした。
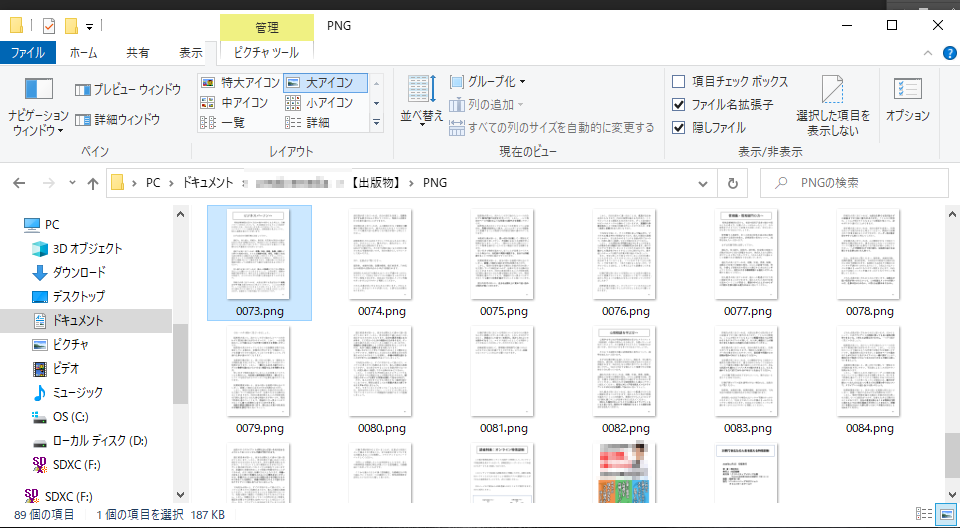
7.まとめ
・AcrobatProDCでPDFをPNGへ変換、個別ファイルとして保存する
・Photoshopで自動処理用ののアクションを登録する。
・Photoshopの自動処理/バッチ機能を利用してフォルダ内のファイルの解像度を一括で変換する。
コメント
0 件